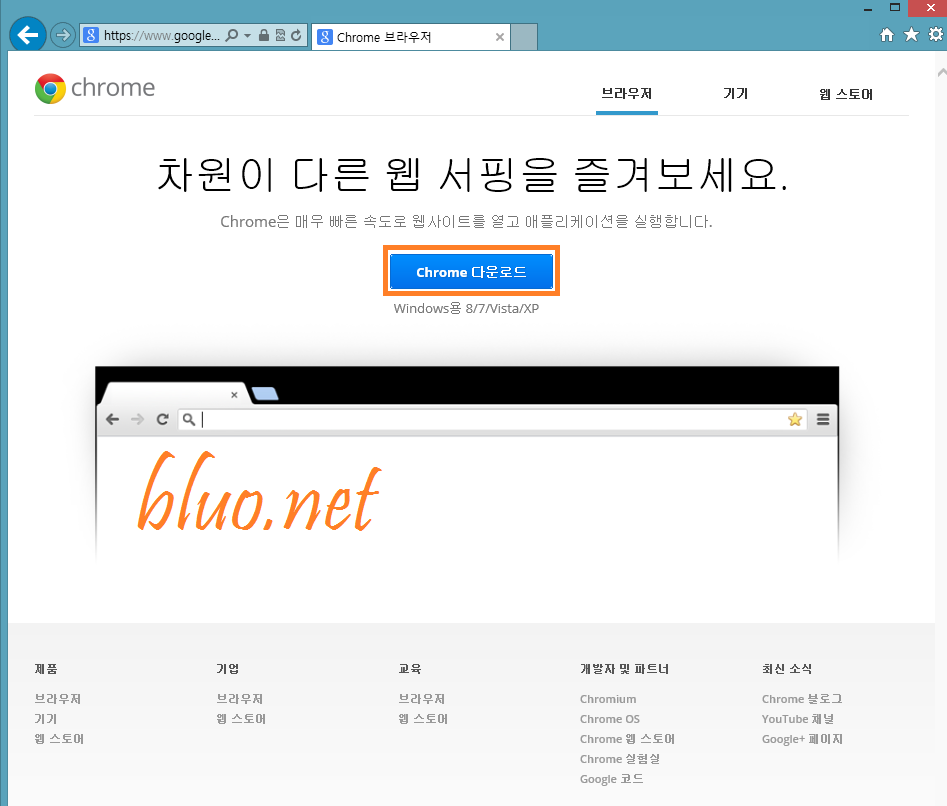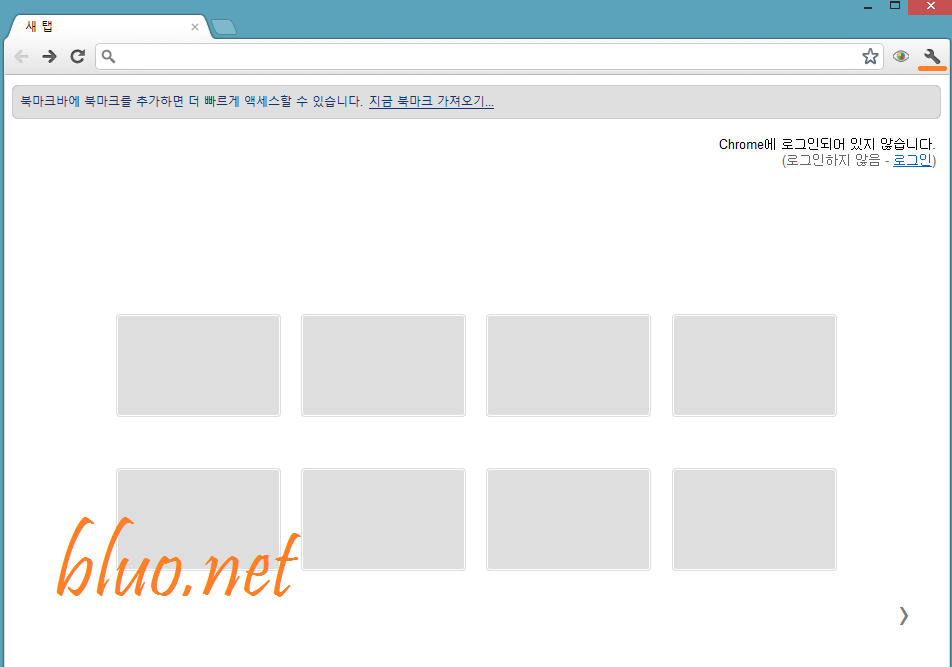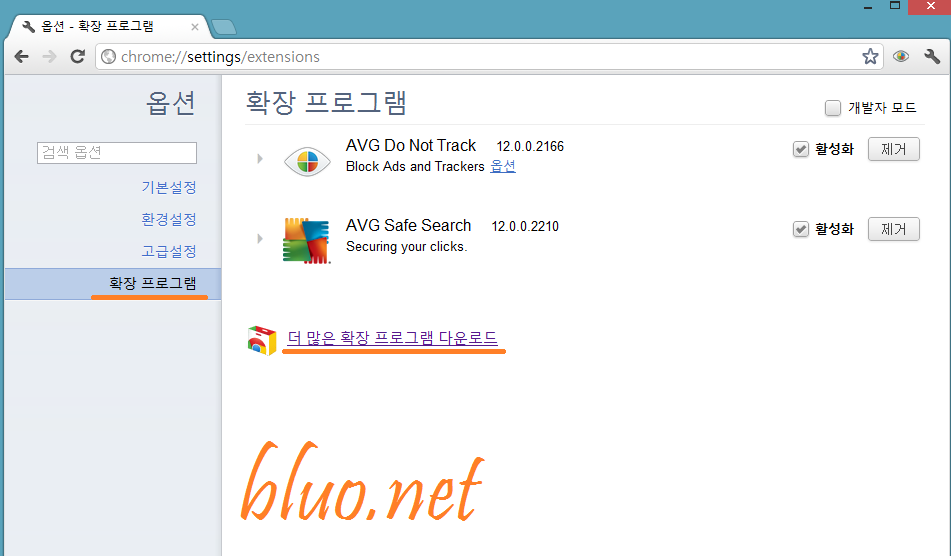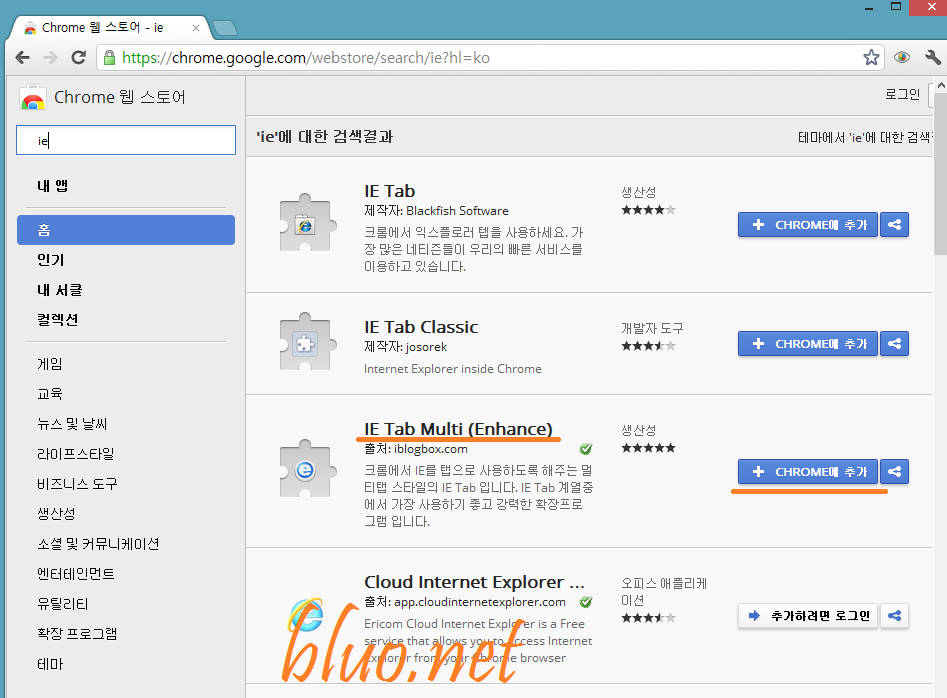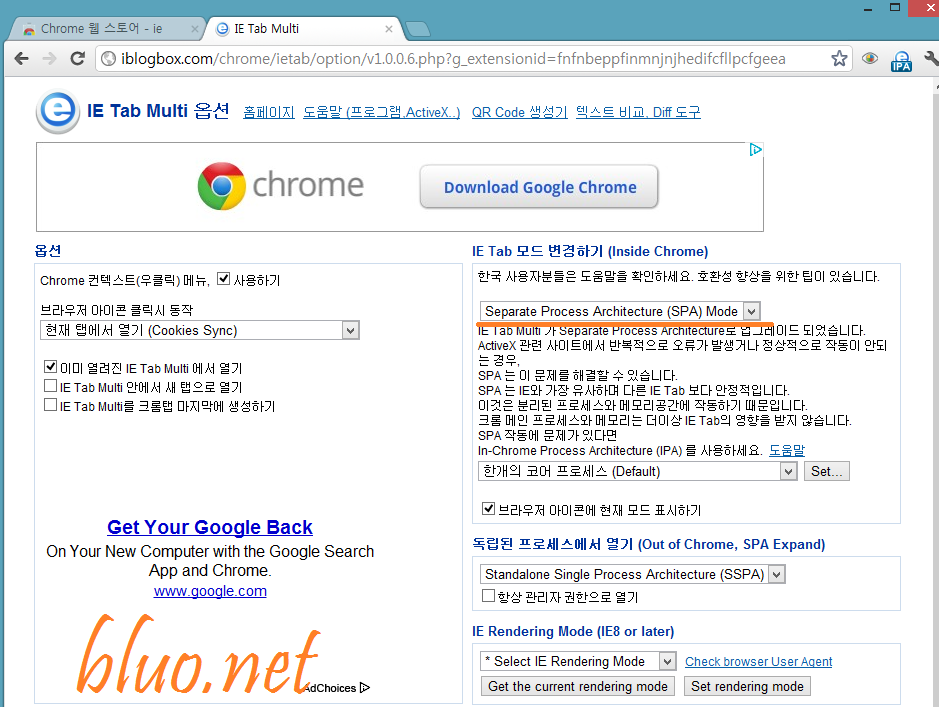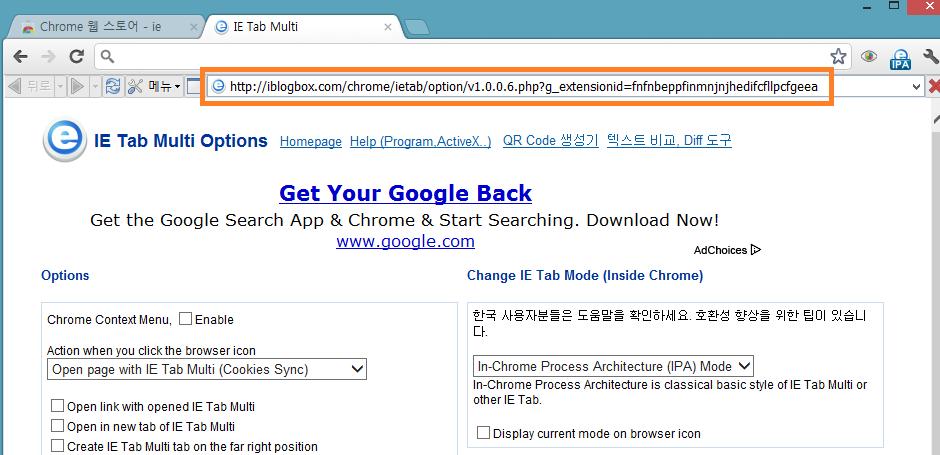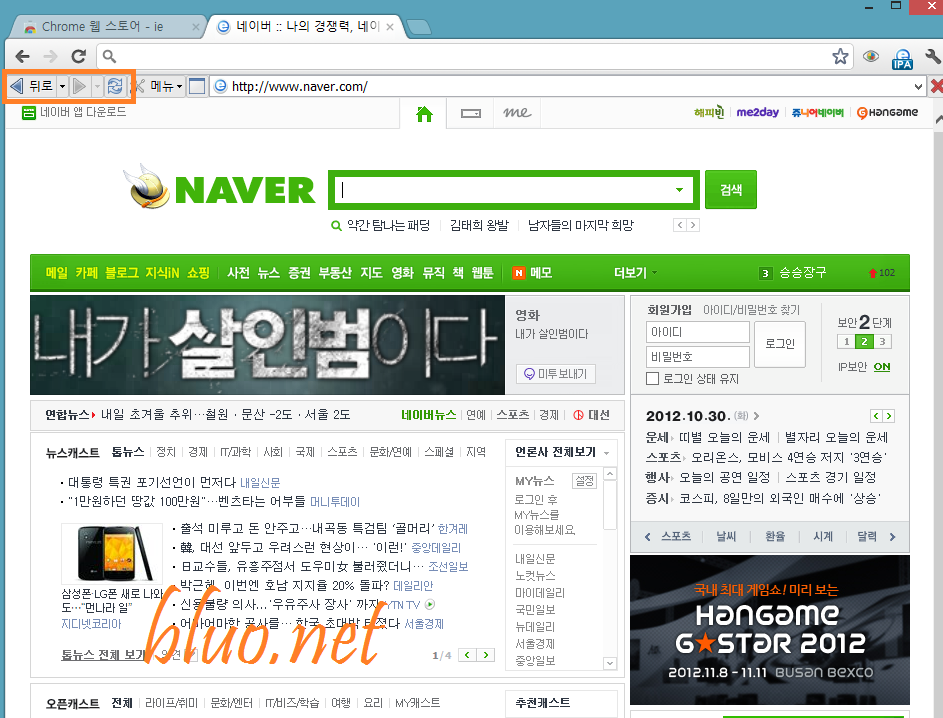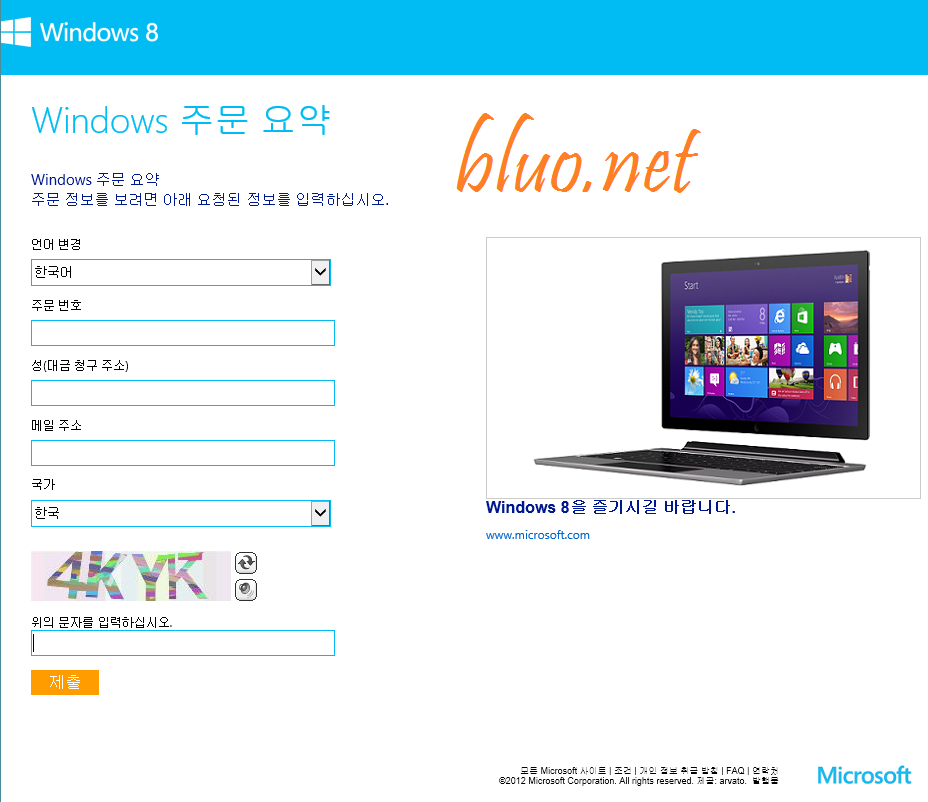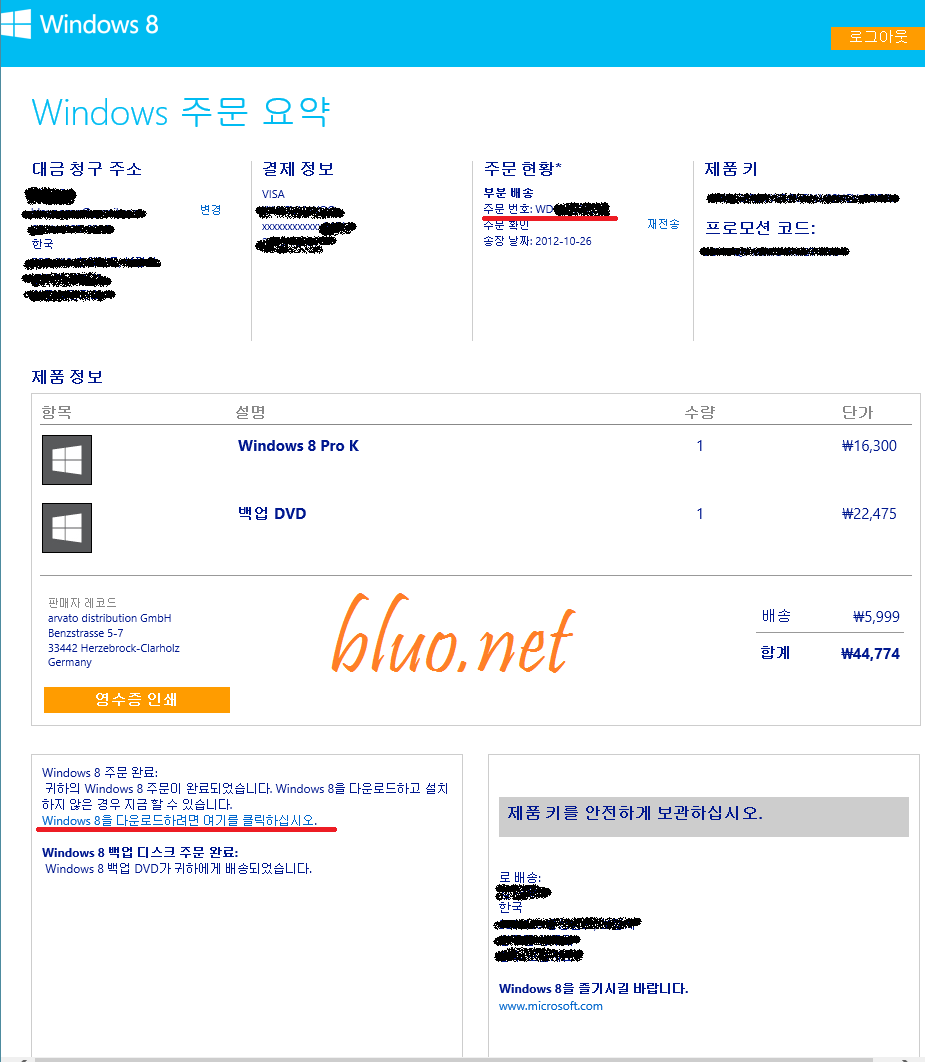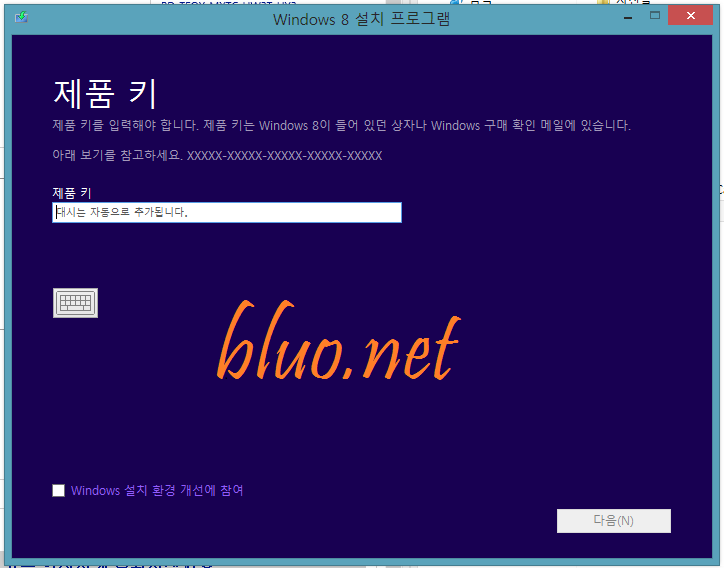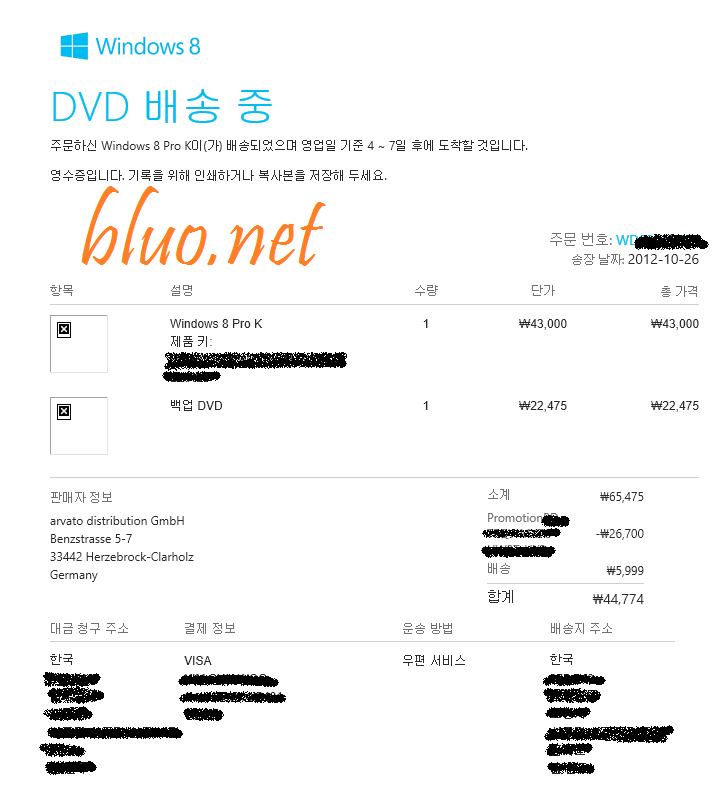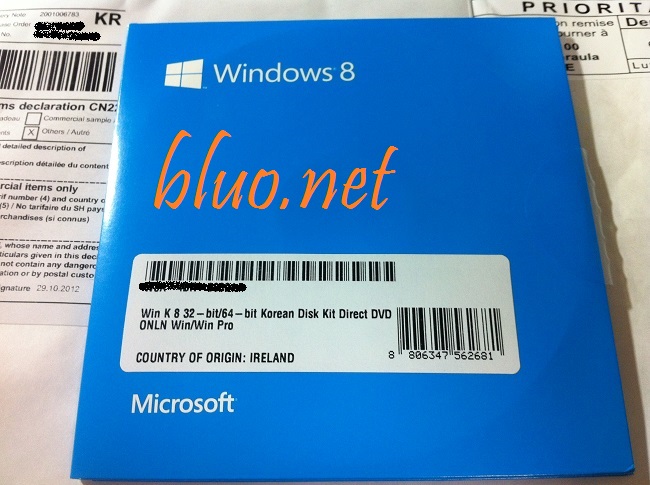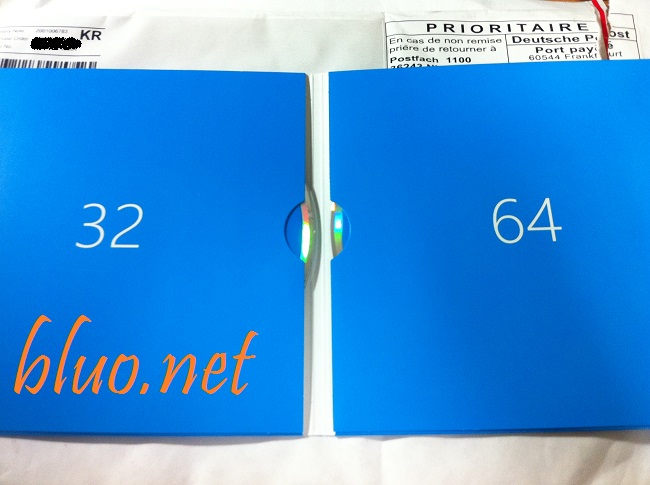윈도우7 런칭 파티에 다녀온 일이 벌써 2009년 10월의 일이네요. 그리고 3년이 지난 10월 26일 '윈도우8(Windows 8)'이 공개되었습니다. 윈도우7 런칭 파티에서 Ultimate Edition DVD를 선물로 받았고 노트북을 구매하면서 번들로 Home Premium Edition DVD를 받아서 윈도우7부터는 정품을 사용해오고 있었는데, 윈도우8 pro가 프로모션으로 2013년 1월 31일까지 43000원이라는 저렴한 가격에 업그레이드를 제공하고 있어서 망설임 없이 구입하고 업그레이드했습니다. 이미 아시는 분들은 아시겠지만, 프로모션 코드로 더욱 저렴하게 업그레이드했고 추가로 백업DVD를 신청했습니다.
윈도우7도 좋았지만, 윈도우8은 더욱 날렵해졌고 깔끔해졌네요. 모바일 기기와 호환성을 고려해서인지, 모바일 운영체제 느낌은 데스크탑 운영체제로서는 조금 어색했지만, 스마트폰으로 어느정도 익숙해진 터라 적응할 만 했습니다. 하지만 액티브X를 지원하지 않아서 인터넷 뱅킹이나 인터넷 쇼핑을 이용하기 어렵네요. 다운그레이드하고 싶은데, 백업DVD를 기다릴 수 없어서 MS에 전화로 다시 다운로드해서 설치하는 방법을 물어보았고 친절하고 간단하게 가르쳐 주네요.
윈도우8 pro를 온라인으로 구입하신 분들은 우선 http://www.mswos.com으로 접속합니다.
접속하면 위와 같은 페이지를 볼 수있습니다. 주문번호는 윈도우8 구입시에 이메일로 받은 'WD'로 시작하는 일련번호를 입력하면 됩니다. '성'에는 입력한 본인의 '성'만 입력합니다. (이름은 아니에요.) 메일 주소 역시 주문시 사용한 이메일을 입력하면 됩니다.
올바르게 입력하고 '제출'을 누르면 다음페이지로 이동합니다.
위쪽 붉은 줄로 표시된 곳 '주문현황'에 보이는 'WD'가 주문번호입니다. 그리고 아래쪽에 붉은 줄로 표시된 곳에 'Windows8을 다운로드하려면 여기를 클릭하십시오'가 보입니다. 클릭하면 다운로드 프로그램이 시작됩니다.
중간에 보면 '판매자 레코드'가 보이는데 출발지가 Germany, 바로 독일입니다. 해외배송이라서 DVD를 받는데는 약 2주정도가 요소된다고 하네요.
마지막은 설치 프로그램이 시작되는 모습입니다. 미리 보관해 둔 '제품 키'를 입력하시면 됩니다.
*10월 30일 추가
10월 26일에 주문하고 다운로드해서 설치했는데 4일이 지난 30일 백업 DVD가 배송되었다고 메일이 왔네요.
MS 측의 답변으로는 배송이 2주 정도 걸린다고 했는데, 최대 2주이고 실제로는 더 빨리 받아볼 수도 있겠네요.
*11월 12일 추가
11월 12일, 드디어 윈도우8 백업 DVD를 받았습니다.
국제 우편으로 이렇게 왔네요. 토요일은 우편을 받을 수 없어서 우체국 아저씨가 월요일에 가져다 주시는데, 아마 토요일에 도착했을 듯합니다. 영업일 기준으로 약 10일, 2주 가까이 걸린 셈이네요.
백업CD는 '아일랜드(Ireland)'에서 만들었나 보네요. 독일을 거쳐 우리나라까지 왔군요. 32bit와 64bit 버전이 모두 들어있습니다.
이렇게 케이스를 펼치면 왼쪽에 32bit, 오른쪽에 65bit 백업 DVD가 들어있습니다. 윈도우7처럼 제품 키는 32bit와 64bit에서 공용인가 보네요.
확인해보니 이 백업 디스크로 부팅이 되고 바로 설치 메뉴로 이어지는 모습을 보니 클린 설치가 가능하네요. 업그레이드 버전으로 판매했지만. PC나 노트북 구매시 번들로 주는 복구 디스크같은 단촐한 패키지를 제외하면, 내용물은 일반 정품 윈도우8과 차이가 없을 듯합니다.